
As an English teacher, I have been surprised at how many times I’ve needed a map! After hours of searching the internet for the perfect map that will work for the task I have in mind, I have often had to resort to paper-based activities as most maps are uneditable. So frustrating! When I discovered Google My Maps for English lessons it was a game-changer. Interactive, user-friendly, and free!
When I discovered Google My Maps for English lessons it was a game-changer. Interactive, user-friendly, and free!

Uses for My Maps
I’m sure you can think of times when you have needed students to use a map, but instances where I've used Google My Maps for English lessons include:
Plotting the journey of the main characters in the novel The Bone Tiki by David Hair.
Having students add pins and explanations for the places that are important to them in a Getting to Know You/Tūrangawaewae activity.
Writing a travel blog and using My Maps to create a visual of the places mentioned.
Some other options could include:
Creating a class map for where students' families originate from.
Mapping the locations of key events in historical novels, such as World War One/Two based texts such as Whiti Hereaka's novel, Legacy.
Adding images, videos and text to My Maps for presentations.
Creating realistic settings for creative writing by using real locations and details. The map can then be included in the writing to help readers visualise the setting.
Getting Started with My Maps
My Maps is available as part of the Google suite of apps. As you can see in the image above, if you click on ‘+ New’ in Google Drive and then on ‘More’, My Maps is in the list of apps included in Google Drive.
Clicking into My Maps you may be taken straight to a new map, but you can click back into the home page.
From here, you can choose to create a new map, open an existing map, or find a map that has been shared with you.

Creating a new map, brings up the following:

By clicking ‘Untitled map’, you can give your map a new title and at the bottom you can click the dropdown beside ‘Base map’ to change the style of the map. The search bar at the top of the map is used to find places.

Clicking ‘+Add to map’ (see image above) will add a marker to your map. Using the toolbar under the search box, you can also add lines and directions.
Once you add the marker, you then have options to add text, image or video. You can use the text to explain the importance of the place, add quotes from a text, or add a photograph from your visit.
When you have finished adding to the map, you have the option to preview the map before you share it.

The map needs a title and a description before it can be shared, and the sharing settings need to be switched to ‘Anyone with the link can view’. The link can then be copied and shared. You can also just grab a screenshot of the map too.
Google My Maps for English lessons drives home fun plus understanding for your students! So, what do you think your students could use Google My Maps for in your lessons?

.png)
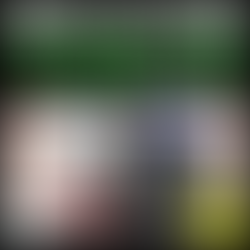



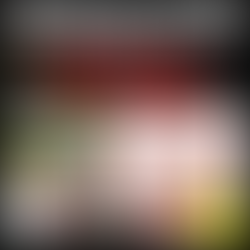

תגובות